Guia Rápido

Para acessar o ambiente SEI!Macaé em Produção
1. Acesse o SEI!Macaé no endereço: https://sei.macae.rj.gov.br/sei/
2. Digite o seu usuário e senha
3. Acione o botão acessar
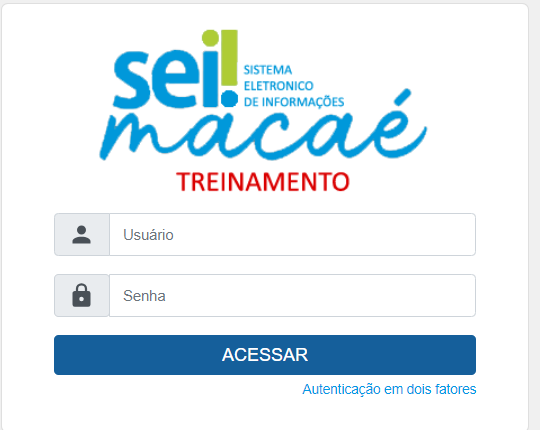
Para acessar o ambiente SEI!Macaé em Treinamento
1. Acesse o SEI!Macaé no endereço: https://hsei.apps.macae.rj.gov.br/sei
2. Digite o seu usuário e senha disponível na área de treinamento.
3. Acione o botão acessar
1. Selecione o Tipo de Processo
2. Preencha as informações solicitadas
3. Clique no botão Salvar
1. Selecione o processo desejado.
2. O recebimento de processo ocorre quando o usuário clica sobre o registro do processo que aparece em vermelho. O SEI registra automaticamente no andamento do processo a hora, a unidade e o login do usuário que recebeu o processo.
1. Selecione o processo desejado.
2. Clique no ícone “Atribuir Processo” ![]()
3. Selecione o nome do destinatário na barra de rolagem do campo “Atribuir para”
4. clique no botão “Salvar”
1. Selecione o processo desejado.
2. Clique no ícone![]() para concluir o processo.
para concluir o processo.
1. Selecione o tipo de documento desejado
2. Preencha as informações solicitadas
3. Clique no botão Salvar
1. Selecione sua Secretaria
2. Selecione seu cargo ou função
3. Digite a sua senha
4. Clique em assinar
1. Com o documento desejado selecionado
2. Clique no ícone acima e confirme a exclusão.
Documentos que podem ser excluídos:
1. Documento gerado e não assinado
2. Documento gerado, assinado e com a caneta amarela
3. Documento externo que ainda não tramitou, não foi visualizado por outra unidade e não foi concluído e reaberto;
O documento excluído não aparecerá na Árvore do Processo.
1. Clicar no ícone ‘Enviar processo’ ![]() , no menu superior do sistema
, no menu superior do sistema
2. Digite a sigla ou parte do nome da unidade para onde deseja enviar o processo. O sistema trará a unidade desejada automaticamente.
3. Selecione a unidade desejada.
4. Clicar no botão “Enviar”
1. Selecione o processo desejado.
2. Clique no ícone Relacionamento de Processos ![]()
3. Informe o número do processo.
4. Clique no botão “Pesquisar”.
Caso o processo exista, o sistema informa o tipo de processo. Clique no botão “Adicionar”. O sistema mostra um quadro com a lista de processos relacionados, e com a possibilidade de excluir o relacionamento.
Caso existam processos relacionados com o processo aberto, logo abaixo da árvore de documentos, aparecem os tipos de processos que possuem relacionamentos.
O SEI não permite a assinar de documentos externos dentro do sistema, mas permite realizar a autenticação do mesmo.
Para documentos externos que precisam de assinatura, os mesmos já deverão ser carregados assinados. Para isso, apresentamos algumas opções:
A conta gov.br deverá ser nível prata/ouro. O usuário realiza a assinatura e inclui o documento assinado no SEI. Poderá ser também anexado ao processo o resultado de validação do pdf assinado através do ITI do gov.br. Mais informações sobre assinatura eletrônica do GOV.BR: https://www.gov.br/pt-br/servicos/assinatura-eletronica
2. Assinador/Certificado Digital
Para usuários que possuem Assinador/Certificado Digital, poderão realizar a assinatura conforme procedimento de utilização do mesmo e incluir o documento assinado no SEI.
3.Documentos assinados manualmente
Os documentos que forem assinados manualmente, poderão ser incluídos e autenticados no SEI. Poderá ser adicionado ao processo um despacho atestando que os documentos foram gerados/assinados pelo servidor e são autênticos.
